A very easy way to connect two PCs is to use a USB-USB cable. By connecting two PCs with a cable like this, you can transfer files from one PC to another, and even build a small network and share your Internet connection with a second PC. In this tutorial, we will explain to you how to connect two PCs using this type of cable.
Find the best USB to USB cables
The 1st step in connecting two PCs is knowing which kind of USB to USB cable you need.
The first thing you should be aware of is that there are several different kinds of USB-USB cables on the market. The one used to connect two PCs is called “bridged” (or “USB networking cable”) because it has a small electronic circuit in the middle allowing the two PCs to talk to each other. There are called A/A USB cables that, in spite of having two standard USB connectors at each end, don’t have a bridge chip and cannot be used to connect two PCs.

In fact, if you use an A/A USB cable, you can burn the USB ports of your computers or even their power supplies. So, these A/A USB cables are completely useless. A/B USB cables are used to connect your computer to peripherals such as printers and scanners, so they also won’t meet your needs.

The 2nd step is understanding the usb speed.
As for speed, the bridge chip can be USB 1.1 (12 Mbps) or USB 2.0 (480 Mbps). Of course, we suggest that you buy a USB 2.0 bridged cable because of its very high speed. Just remember, the standard Ethernet network works at 100 Mbps, so the USB 2.0 cable will provide a transfer rate almost five times higher than a standard network connection.
We decided to open the bridge located in the middle of our cable to show you that this kind of cable has a bridge chip, and that’s why it is more expensive than a simple A/A USB cable that doesn’t have any circuit at all.

Now that you know the kind of cable that you should buy (on the top of this page we are listing several places you can buy this cable online), let’s talk about its installation.
USB to USB Cable Working Modes
This cable can work in two modes: link mode and network mode. In link mode, it will work just like the very old “lap link” cables, i.e., it comes with software that enables you to select files, drag, and drop them to where you want to move or copy them to or from the remote computer. If you just want to copy files, that’s the mode we recommend you use, because it is easier and quicker to install and utilize.
In network mode, you will create a small network between two computers. After creating this network, you can share folders, printers, and Internet access. This mode is recommended if, besides copying files, you want to have access to a printer located on the other computer (or any other computer on the network, if this computer is connected to a network) or want to have Internet access.
Find the best USB to USB cables
USB to USB Cable Installation Process
The cable installation process will depend on the cable manufacturer. You will have to install the programs and drivers that come with the cable on a CD-ROM. This procedure must be performed on both computers, with the cable detached.
So, don’t install the cable yet; leave it unplugged from the computers.
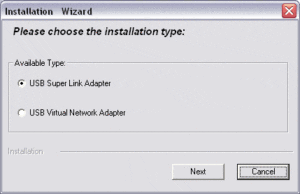
Some manufacturers ship two different setup files, one for the link mode and another for the network mode. Other manufacturers ship just one setup file valid for both modes. Then you need to select the mode you want to use during the installation or inside the transfer program that will be installed.
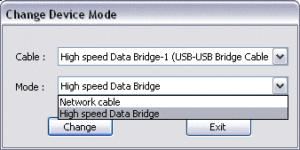
After you have installed the corresponding drivers (link mode or network mode), you should install the cable on the computer. Windows will recognize it and install the correct drivers.
If you installed the program and drivers with the cable attached to the computer, you should remove it from your computer and install it again. This will make Windows recognize it and install its drivers.
You should repeat this process for the other computer now.
Changing the USB to USB cable working mode
If you want to change the mode under which your cable is working, you should run the setup program for the other mode or select the mode change on the transfer program, depending on the cable model. This should be without your cable attached to your computer. After changing the mode, reinstall the cable and the system will recognize it automatically. If you run the setup program or changed the mode with the cable attached, simply remove the cable from your computer and install it again to force Windows to install the correct drivers (the drivers used on link mode and network mode are different). You should repeat this process for the other computer.
Now that your cable is installed, let’s see how to use it in both modes.
As we mentioned, the link mode is the easiest and fastest way to connect two PCs using your USB cable for transferring files. If you want to have Internet access and/or printer access, you should go to network mode.
How to check if you installed the USB cable correctly?
After installing the cable as described on the previous page, you should check if the cable is correctly installed on Device Manager (right-click My Computer, Properties, Hardware, Device Manager). It should be listed under “Universal Serial Bus controllers.” See Figure 6. (Our cable is listed as “Hi-Speed USB Bridge Cable,” but your cable can use a slightly different name, depending on the manufacturer.)
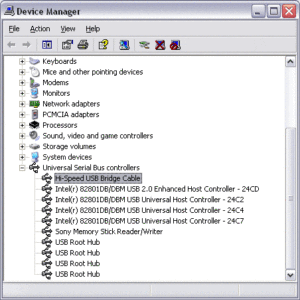
How to transfer files by connecting two PCs?
To transfer files, you should open the transfer program that was installed when you ran the setup file. On our cable, this program was called PClinq2. This program must be opened on both computers.
The usage of the transfer program is really simple. On its left side, it will show your computer, and on its right side, it will show the remote computer. Just select the drive/partition and folder/files you want to transfer, then drag and drop them to the desired location. It couldn’t be easier!
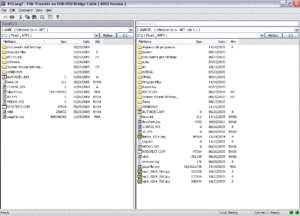
As we mentioned, in network mode, the computers will be linked in a small network, and the connection will work the same as a network. This mode allows you to share the Internet connection if it is available on one of the computers.
After installing the cab
As described before, you should check if the cable is correctly installed as a network adapter on Device Manager (right-click My Computer, Properties, Hardware, Device Manager). It should be listed under “Network adapters.” See Figure 8. (Our cable is listed as “Hi-Speed USB-USB Network Adapter,” but your cable can use a slightly different name, depending on the manufacturer.)
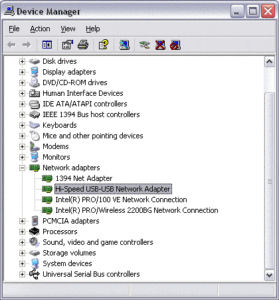
The next step is to configure both computers to use the USB cable as a network adapter.
How to configure both PCs?
First, you have to configure the computer that has access to the Internet. On this computer, open Network Connections (Start, Settings, Network Connections). There you will see the network adapters located on your computer. In our case, “Local Area Connection” was the network adapter that connected our PC to the Internet (to our broadband router) and “Local Area Connection 2” was the USB-USB cable. See Figure 9.
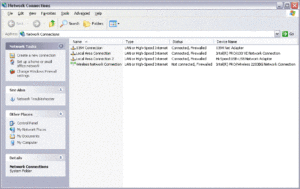
Right-click on the network card that is connecting your PC to the Internet (“Local Area Connection,” in our case), choose Properties, and, in the window that will appear, click on the Advanced tab. There, check the box “Allow other network users to connect through this computer’s Internet connection.” Depending on your Windows XP version, there will be a drop-down menu called “Home networking connection,” where you should select the USB cable connection (“Local Area Connection 2,” in our case).
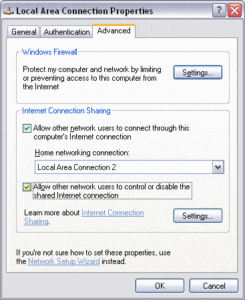
After you have done this configuration, you must restart your computer. After restarting it, everything should be working well. Try browsing the net from the other computer to see if everything is running properly.
Frequently Asked Questions
To share files and printers, you should read our tutorial How to Share Folders and Printers on Your Network to see how this can be done. If you are not using a broadband router on the computer that has an Internet connection, you should be very careful, because sharing its folders can allow anyone on the Internet to have access to your files. Read more about this in our tutorial Protecting Your Computer Against Invasions. In this tutorial, you will find some tips for preventing a hacker to gain access to your files.
If the remote computer cannot access the Internet, check if the USB cable is configured to get an IP address automatically from the network. Go to the Start menu, Settings, Network Connections, right click the cable connection (“Local Area Connection 2,” in our case), select Properties, and then, in the window that will appear, double-click on “Internet Protocol (TCP/IP).” The two options available on the screen must be set on “automatically,” as shown in Figure 11. Both computers should be configured this way.
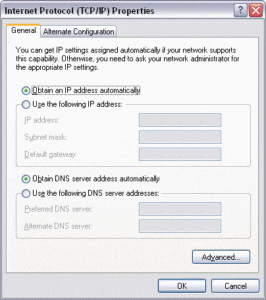
Well, the process of connecting two PCs via double USB isn’t all that difficult. But wait till you see just how simple it is on a Mac. Yeah, yeah, those old commercials regarding Macs and PCs are still somewhat relevant. However, the lines have been blurred to fantastic levels.
In fact, transferring files between Macs using a USB to USB cable is oftentimes not necessary. In fact, they have plenty more integrated options than Windows. See WikiHow’s guide on this issue for the best results.
Newer devices are able to connect with each other through the Bluetooth feature. You can access this feature easily, in a few steps. The first step is to open the Bluetooth on both devices. The 2nd step is to keep them close while they are connecting. The 3rd step is to pair them together. And the last step is to go to the Bluetooth settings and to check for the connected device’s files. They might also pop up on your desktop. However, if your device doesn’t have the Bluetooth feature you can get a USB capable of establishing Bluetooth connections.
Final Thoughts and Other Clarifications
Now we know what you’re probably thinking. “Hey, wait a minute. All of these screenshots look like a thee from Windows XP.” And you’re right. The reason is simple: this old method still works even today on Windows 10 and Windows 11.
However, for all intents and purposes, unless your drivers are really messed up, your modern laptop will be able to connect to another PC through a USB cable using the same steps as shown above. Today, you might even find some more advanced PC sharing USB cables that don’t even require driver installation.
Other, More Modern Solutions for Connecting Two PCs
Creating a local network so you can connect two or more PCs is far more viable these days. However, the method mentioned above still works flawlessly on modern computers.
For example, even the people at HP have noticed that many of their users want to connect two PCs. So, they have decided to clarify how to do this via a network on their support website. Nevertheless, whichever way you choose to connect two PCs these days, you’ve got plenty of intuitive and functioning options. Gone are the days of Windows XP and quirky driver support. Lucky for us, Microsoft now rolls out drivers frequently through its Windows Update Service.

Do you need the password to the 2nd PC(laptop) before you can access files? I want to access pictures, etc. on the 2nd PC via my disktop. Both units are Lenova PCs.
Good, but can I connect an old IBM thinkpad with a newr HP EliteDdesk with a normal USB cable? or will I need a bridged one?